썸네일 아직도 만들기 어려우신가요?
안녕하십니까! 아남댁남정네 입니다. 이번엔 블로그 검색 유입에 있어 아주 중요한 역할을 하는 “썸네일” 만드는 법에 대해 포스팅하겠습니다.아무래도 썸네일이 잘 만들어져 있다면 우선 있어 보이고,눈길을 확 끌기 때문에 블로그 등의 유입에도 도움이 되겠죠?
사실 저도 블로그를 시작한 지 얼마 안돼서 썸네일 만드는 것에 대해 두렵기도 하고, 시간이 많이 드는 거라 비효율 적이라 생각하고 있었습니다. 하지만!! 직접 해보니 한 번만 툴을 잘 만들어 놓으면 그다음은 쉽게 만들 수 생각합니다. 도전해보세요!!
제가 소개해드리는 툴은 무료로 사용할 수 있는 툴로 파워포인트, 망고보드, 포토샵 3개를 비교해 보았습니다. 관련해서 무료 사이트 링크도 남겨놨으니 참고 바랍니다.
우선 썸네일은 기본적인 사각형 모양에 글자만 적어도 충분히 효과는 있을 거라 생각합니다. 하지만 쫌 있어 보이고 싶잖아요? 그래서 쉬우면서도 있어 보이는 사진 위에 글을 적는 형태로 구성하였습니다. 사진은 저작권 문제가 있다 보니 저작권에 자유로운 사이트를 우선 추천드립니다.
아마 알만한 분들은 알만한 유명한 사이트죠? Pixabay입니다. 회원가입 후 퀄리티 있는 사진을 득하시기를 바랍니다.
본격적인 설명에 앞서서 각 각의 장단점을 별 3개로 정리해보도록 하겠습니다.
- 파워포인트(작업난이도★☆☆, 퀄리티★★☆) : 우선 쉽습니다. 퀄리티가 다소 떨어질 수 있습니다.
- 망고보드(작업난이도★☆☆, 퀄리티★★★): 역시나 쉽습니다. 하지만 퀄리티는 기대 이상 일 수 있습니다.
- 포토샵 (작업난이도★★★,퀄리티★★☆): 어렵습니다. 실력에 따라 퀄리티가 크게 좌우됩니다.
본인에게 맞는 툴을 잘 사용하면 될 것 같습니다.
1. 파워포인트 (난이도 ★☆☆)
먼저 직장인이라면 평소에도 많이 다루기도 하고 보편적인 툴이라 대부분 잘 사용하실 거라 생각합니다. 초보분 기준으로 작성하도록 하겠습니다.
PPT 작성은 어렵지 않습니다. 그래서 팁을 위주로 작성하겠습니다. PPT 작성에서 팁은 정사각형 도형을 먼저 그리고 시작하는 것입니다. 이거면 거의 50%는 완성되었다고 생각합니다.

썸네일 형태는 정사각형이다 보니 우선 정사각형 도형을 먼저 그리고 작업을 시작하는 것입니다. (Shift 누르고 마우스로 드래그하면 정사각형이 만들어집니다^^) 같이 정사각형으로 맞췄다면 정사각형 도형 서식에서 색을 검은색으로 맞추고 투명도를 50% 또는 원하시는 만큼 맞추시고 겹치면 끝입니다. 너무 간단해서 민망하네요:)

완성된 썸네일은 아래와 같습니다. 나름 할만하지 않나요?
순서를 정리하면
1. 사진을 다운로드하고 파워포인트에 가져온다
2. 정사각형을 그리고 도형에 맞게 사진을 자른다. (파워포인트 기능에서 자르기 기능)
3. 정사각형 도형 색을 정하고 투명도를 조절한다
4. 사진 위에 도형을 드래그하고 원하는 문구를 작성한다입니다.
2. 망고보드 (난이도 ★☆☆)
망고보드는 템플릿이나 로고 제작 등 디자인 관련된 작업을 손쉽게 할 수 있다는 장점이 있습니다.
저도 처음 해보고하지만 유료라는 점!! 그렇지만 일정 부분은 무료로 사용이 가능합니다. (아래쪽에 망고보드 워터마크가 찍힌다는 점이 있지만 크게 거슬리지는 않습니다.)
우선 망고보드에 접속합니다.
망고보드
디자인 제작 도구 망고보드 – 카드뉴스, 인포그래픽, 프레젠테이션, 포스터, 배너, 유튜브썸네일
www.mangoboard.net
회원가입을 진행하시면 되는데, 조금 귀찮더라도 나중에 결과물을 본다면 후회하진 않으실 겁니다.

먼저 위 그림과 같이 로그인 후 마이페이지 > 나의 작업 클릭하시면 아래 그림과 같이 작업 화면이 나옵니다.
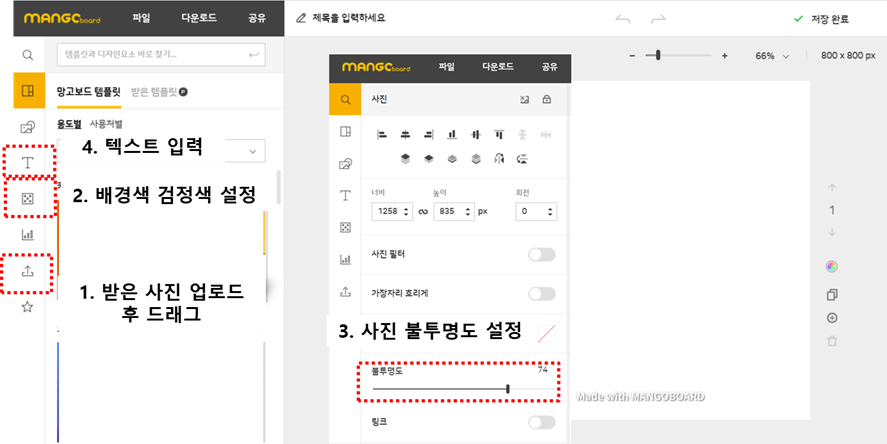
작업화면에서 배경을 검은색으로 변경해줍니다. (여기서는 배경을 검은색,사진의 투명도를 바꾸네요. 파워포인트와 반대입니다.) 그다음 원하는 텍스트를 입력해줍니다.
참고로 저기 메뉴 버튼 쪽에는 다양한 기능들이 굉장히 많습니다. 그림에서부터 이모티콘, 워드 아트 등등 원하시는 것들을 추가해주시면 됩니다. 그리고 다운로드를 누르시면 파일을 받을 수 있습니다.

그림과 같이 텍스트 양식이나 이모티콘 등이 삽입이 가능합니다. (저기 밑에 망고보드 워터마크가 보이시죠?)
간편하면서도 꽤 퀄리티가 높은 썸네일 제작이 가능하다는 큰 장점이 있습니다. 다만 무료회원의경우 저작권관련 아래 메시지가 뜨는데 참고 바랍니다.
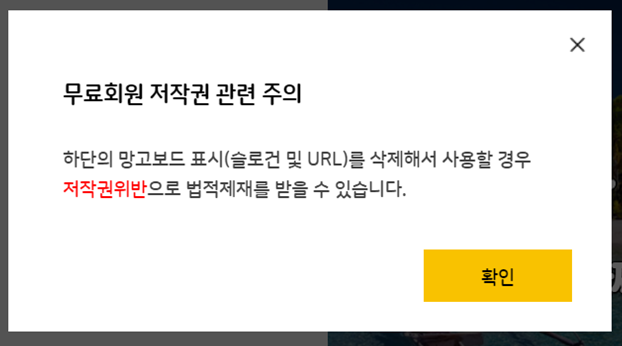
3. 포토샵 (난이도 ★★★)
포토샵은 저도 초보이기도 하고 오랜만에 해보니 생각보다 시간이 많이 걸리네요. 포토샵 프로그램은 웹에서 무료로 이용할 수 있습니다. 포토샵을 한번 시도해보고 싶으신 초보분께 권해드립니다!!
Photo editor online - Pixlr.com
Discover free and premium online photo editor! Effects, filters, overlays, simple to expert tools.Open almost any image format like PSD (Photoshop), PXD, Jpeg, PNG (Transparent), webP, SVG and many more. You'll find a Pixlr image editor just for you!
pixlr.com
이 역시 알만한 사람은 아는 유명한 사이트인데요. 접속하셔서 PIXL E 로 작성하시면 기존 포토샵 기능들을 사용하기 편하실 겁니다.
사이트에 접속하셔서 우선 Create New를 클릭하시고 우측과 같이 Pixel을 설정합니다.(Pixel은 크게 하셔도 무방합니다.)
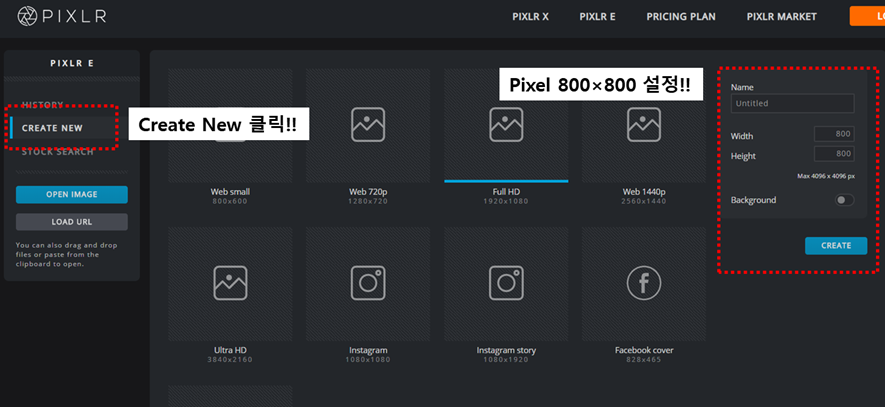
다음으로 사진을 불러오시면 그림과 같이 새로운 탭으로 사진이 생성됩니다. 생성된 사진은 복사해서 처음 생성된 layer에 복사 붙여줘야 합니다.
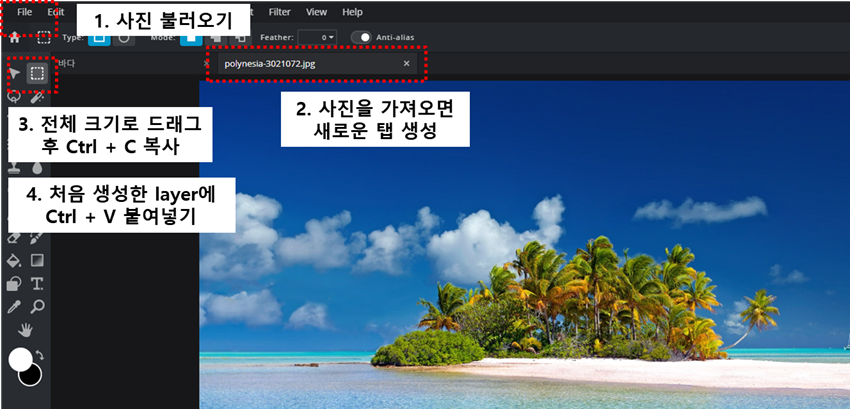
위 작업을 수행하셨으면 오른쪽에 두 개의 layer가 만들어져 있는데요. 파워포인트에서 만든 것처럼 사각형 도형을 그려줘야 합니다. 포토샵이 어려운 이유 중 하나가 Layer!!! 입니다. 포토샵은 각 layer들이 겹쳐져서 수정이 가능하다고 보시면 됩니다. (Layer는 위에 있는 것일수록 앞쪽에 오신다고 생각하시면 됩니다.) 그래서 사각형을 그려주기 위해서 하나의 layer를 더 만들어 주고 그 layer에 도형을 그려줍니다.
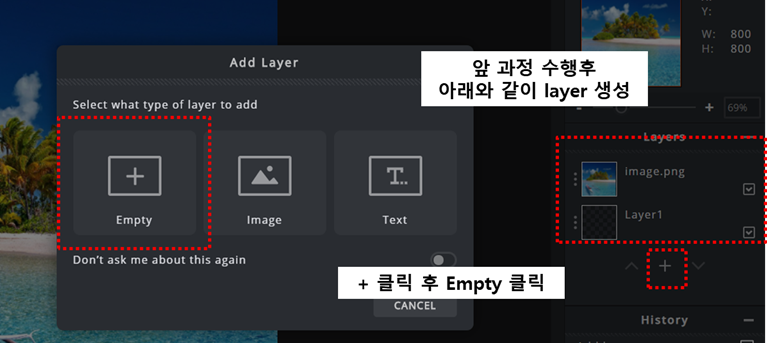
이렇게 새롭게 생성된 layer에서 꼭 작업하셔야 합니다! 해당 layer에서 이제 도형 그리기 버튼을 누르고 사각형을 그려주면 됩니다. 그다음 우측 layer를 클릭하시면 설정하는 창이 나오고 저기서 Transparency를 조정하시면 투명도가 조절되어 PPT와 유사한 효과가 나옵니다.
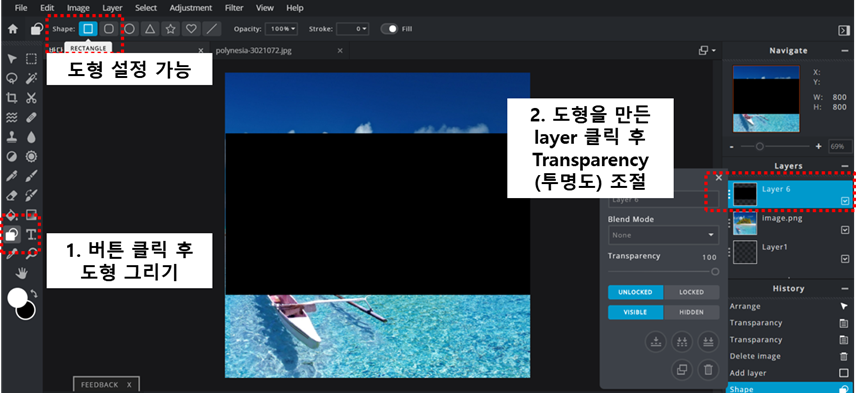
완성된 썸네일을 아래와 같습니다. (PPT와 같은 정도의 효과라면 전 PPT로 하겠습니다…. 포토샵이 설명하기도 힘드네요. 포토샵을 도전해보고 싶다는 초보분께 추천드립니다. 하다 보면 나름 재미도 있습니다)

이렇게 파워포인트, 망고보드, 포토샵으로 썸네일 만들기 리뷰를 했습니다.
썸네일 만들 때는 몰랐는데, 설명을 하자니 생각보다 방대한 작업이 되버리네요:)
여러 방법을 이용해 썸네일을 만들다 보니 각 툴의 장단점이 뚜렷하게 나타났습니다. 각 각의 툴은 아래와 같은 분들께 추천드리며 글을 마치도록 하겠습니다.
- 심플한 디자인에 주요 키워드만 담고 싶다 → 파워포인트
- 개성 있고, 좀 더 유니크한 썸네일을 만들고 싶다. → 망고보드
- 썸네일을 만들면서도 포토샵 공부를 하고 싶다 + 본인의 독창적인 일러스트를 만들고 싶다. → 포토샵
자기에게 맞는 툴로 예쁜 썸네일 만드세요!!!
다음에도 유익한 정보로 찾아뵙겠습니다. 감사합니다.
'아남댁 부자생각 (투자&경제적자유&정보)' 카테고리의 다른 글
| 직장인 경제적 자유(부자)를 위한 여정 시작 (2) | 2020.06.28 |
|---|---|
| 코로나 상황에서 배운 주식투자 (feat. 주린이 투자매뉴얼) (0) | 2020.06.12 |
| 메타인지뜻? 실생활 자기계발 적용방법! (9) | 2020.06.02 |
| (직장인 재테크 1-2편) 부동산 투자 꼭 해야하나요? (feat. 왕초보) (2) (4) | 2020.05.30 |
| (직장인 재테크 1편) 부동산 투자 꼭 해야하나요? (feat. 왕초보) (4) | 2020.05.28 |



